Excel Dashboard Yapımı 3 (Bullet Graph)
Yeni bir Dashboard örneğini daha sizlerle paylaşmak istiyorum. Daha önce Dashboard Speedometer ve Dashboard Termometre örneklerini sizlerle paylaşmıştım. İzlemediyseniz, isimlerin üzerine tıklayarak ulaşabilirsiniz.
Bu yazımda ise Bullet Graph olarak bilinen, hedef ve gerçekleşme grafiğini sizlerle paylaşacağım. Öncelikle aşağıdaki gibi bir tablomuz olduğunu düşünelim.
Tabloda görüldüğü gibi satışçıların hedefleri ve gerçekleşen satışları var. Scala da ise, hedefinin %25’i çok kötü, %50’si kötü, %70’i idare eder, %85’i iyi, %95’i çok iyi ve %100’ü mükemmel olarak belirlenmiştir. Bunların toplamı 100 olacak şekilde istediğiniz kadar parçaya ayırabilir ve aralıklarını değiştirebilirsiniz. Veri olan kısmı seçtikten sonra, grafiklerden 2B sütun grafiğini ekliyoruz.
Grafiğimizi ekledikten sonra, satır ve sütun değiştir diyerek grafiğin konumlanması değiştiriyoruz.
Daha sonra, yatay eksende yer alan 1-2-3-4-5 şeklinde giden alana sağ tıklayıp Veri Seç diyoruz. Bu alanda satışçıların isimlerinin yer alması gerekiyor.
Çıkan kutucukta, A sütununda yer alan isimleri seçip, tamam diyoruz. Daha sonra grafiğin üstündeki pembemsi olana tıklıyoruz. Zaten 5’i içinde seçimi otomatik yapacaktır. Sağ tıklayıp, grafik türünü değiştiriyoruz.
Çarpı işaretine benzer ve çizgi ile birbirlerine bitişik bir şekil oluşacaktır. Bu şekle sağ tıklayıp, veri serilerini biçimlendir diyoruz. Çıkan ekranda ise, ikincil ekseni işaretliyoruz.
Daha sonra, çizgi renginden çizgi yok diyoruz. Bunu yapmamızın sebebi, scalanın birbirine bir doğru ile bağlanmasını engellemektir.
Şuan grafiğin üstünde kalan açık mavi renkli kutucuklardan herhangi birine sağ tıklıyoruz ve çıkan ekran ikincil ekseni seçiyoruz. Ayrıca boşluk yok kısmını da %150 olarak ayarlıyoruz.
Bu işlemi yaptıktan sonra, aşağıdakine benzer bir grafik oluşacaktır. Mavi olana sağ tıklayıp, veri serilerini biçimlendir dedikten sonra; boşluk yok kısmını resimdeki gibi ayarlayabilirsiniz.
Aslında bu haliyle bile, bullet graph işlemini tamamlamış olduk. Ancak biraz biçimlendirmekte fayda var. Ben aşağıdaki resimdeki gibi bir biçimlendirme yaptım. Siz zevkinize göre değişiklikler yapabilirsiniz.
Faydalı olması dileğiyle…
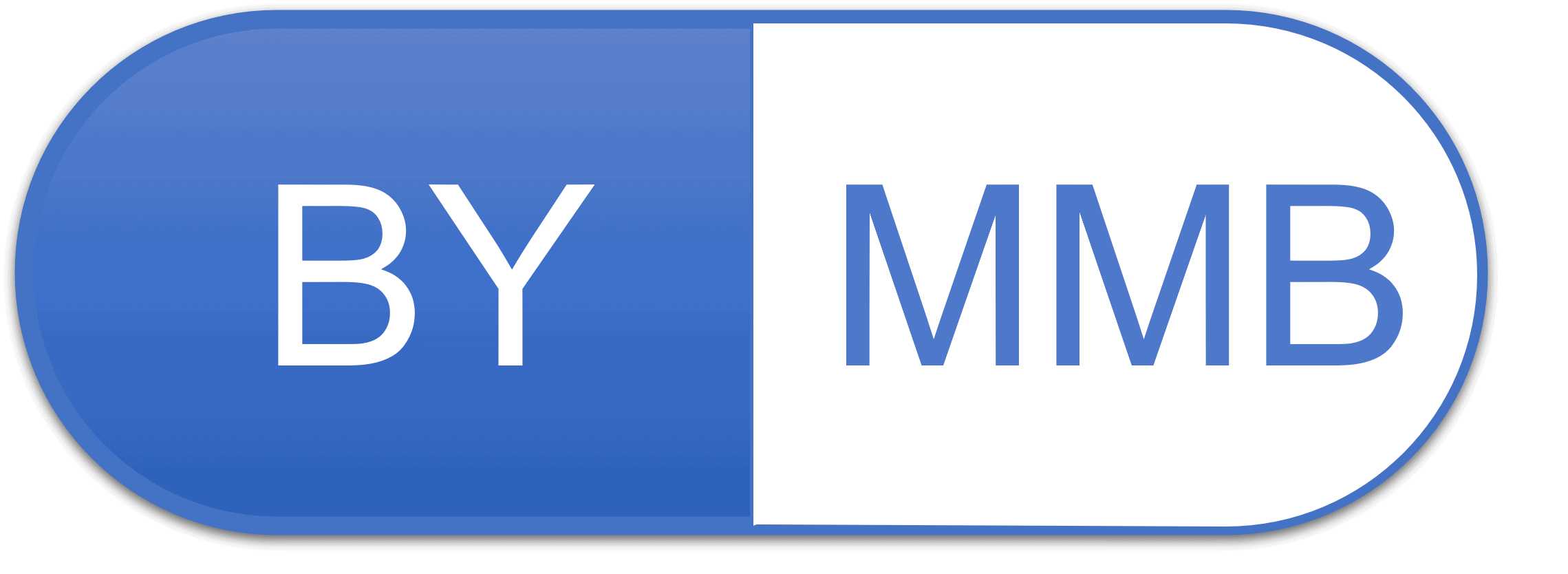
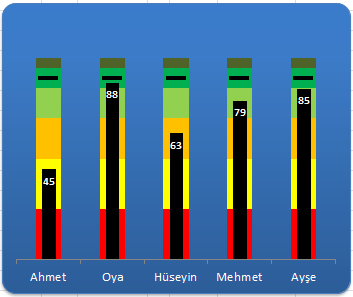
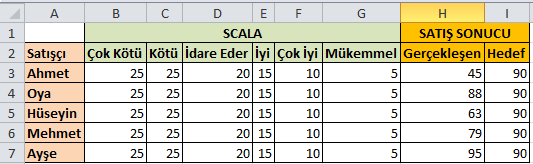
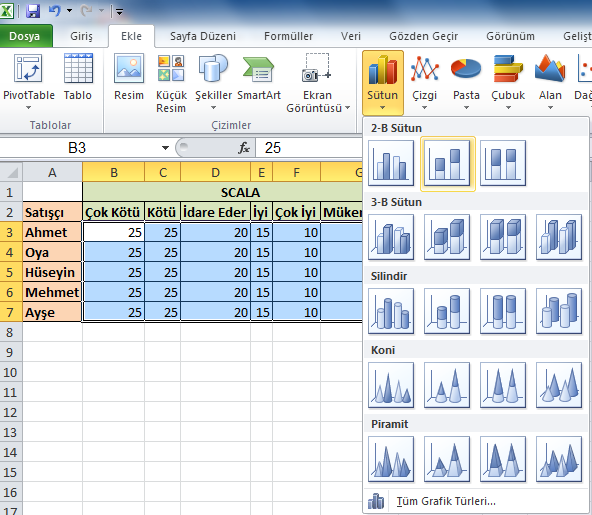

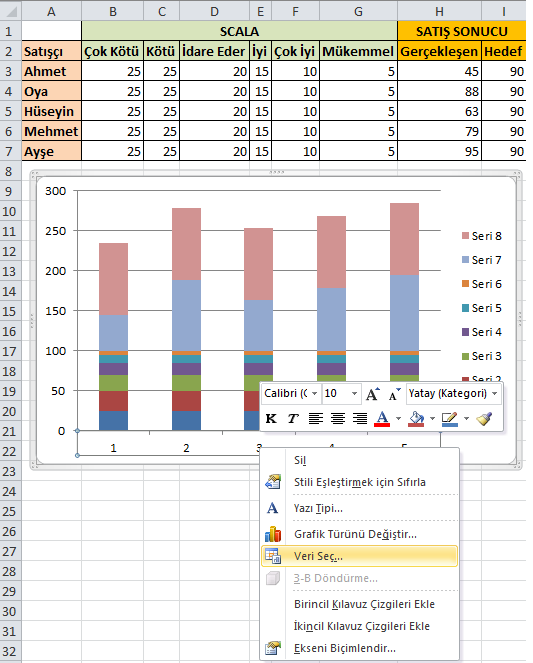
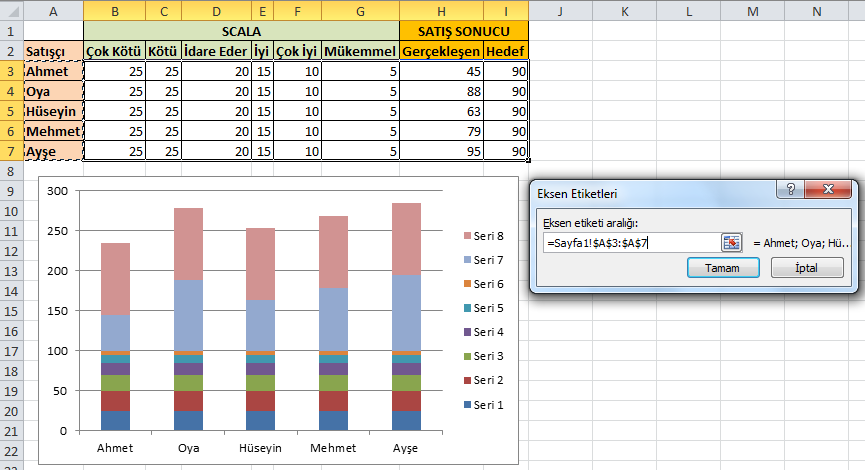

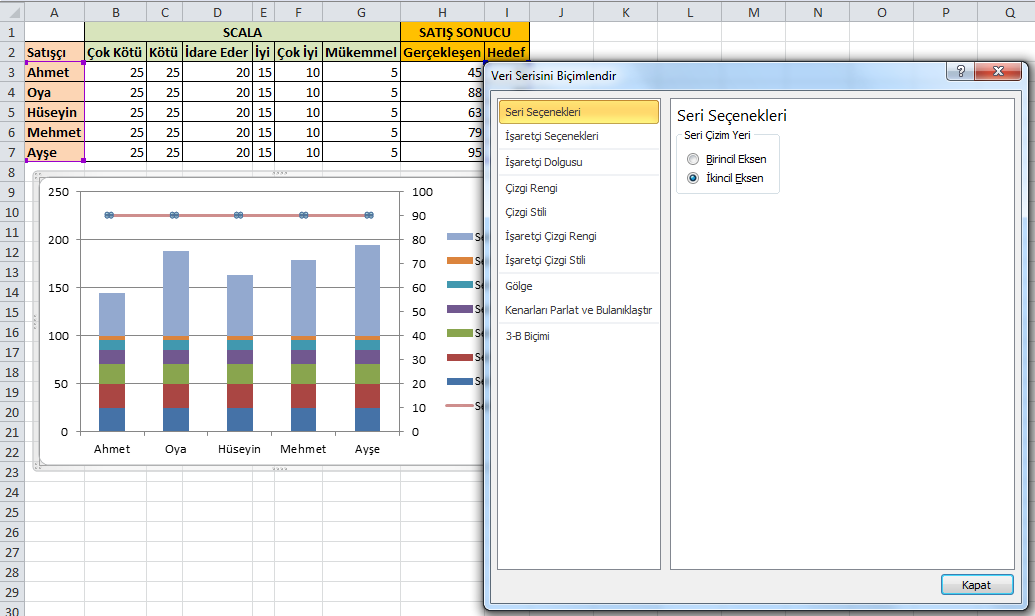
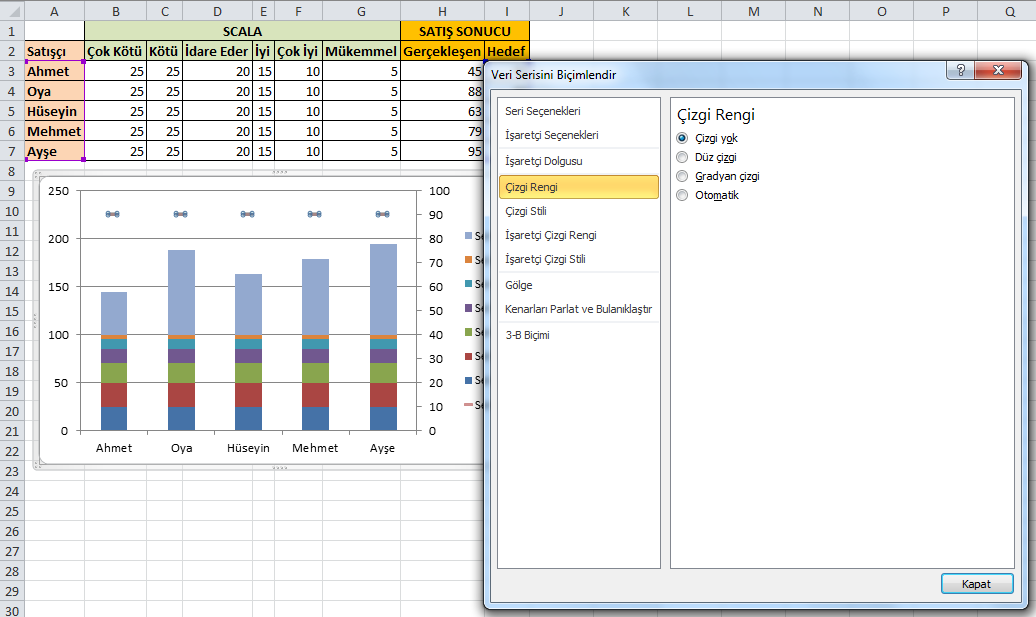
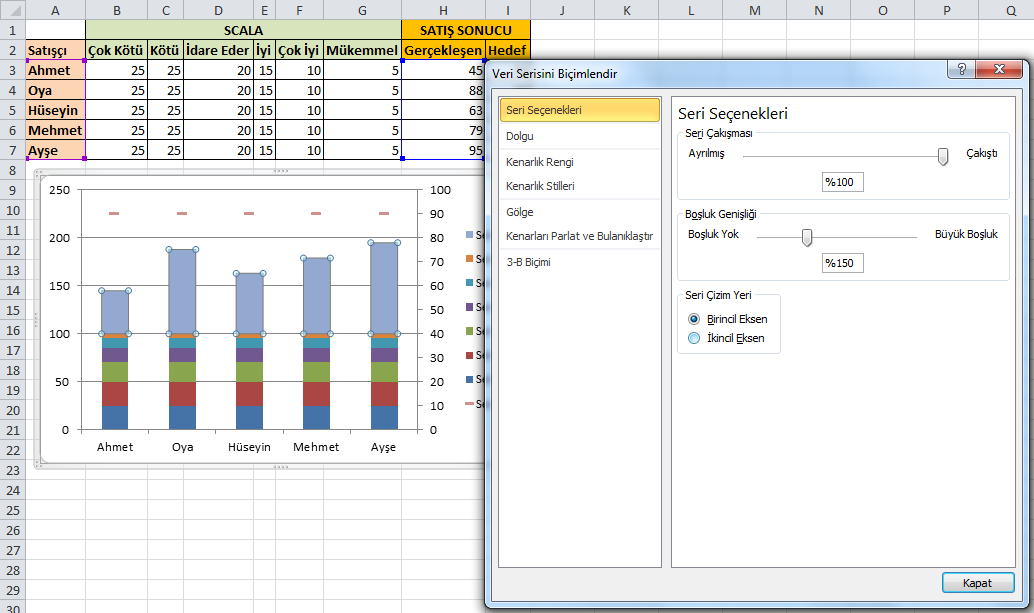
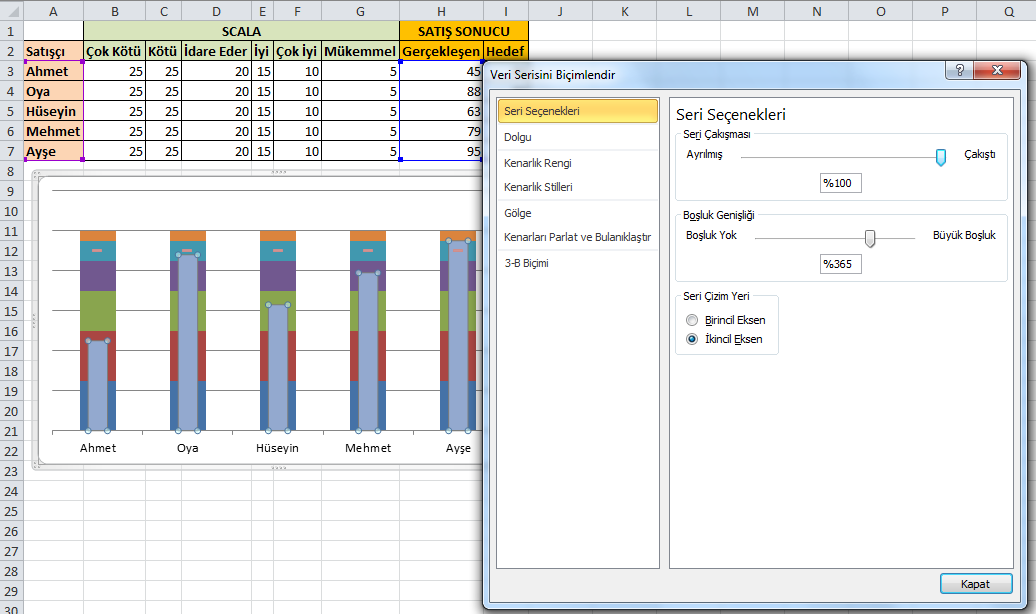
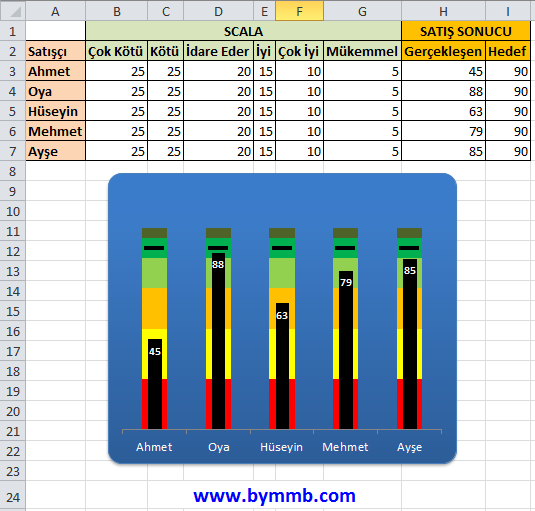
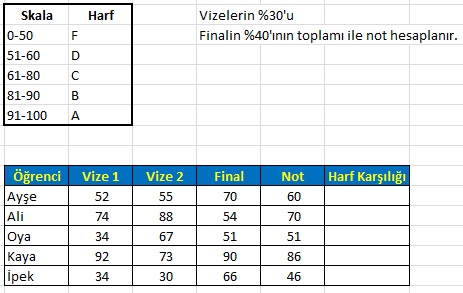
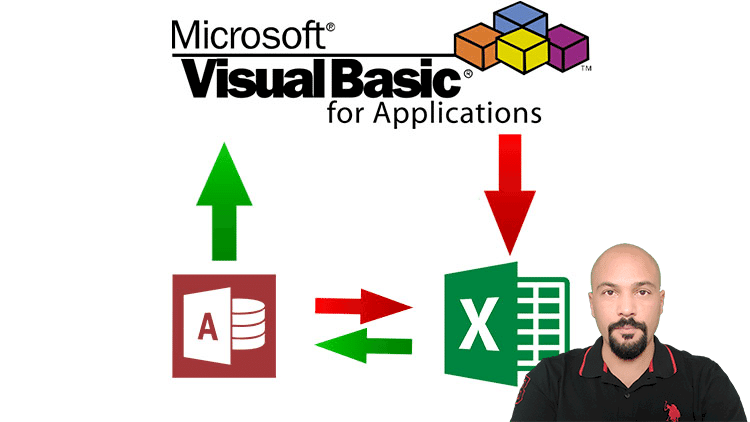
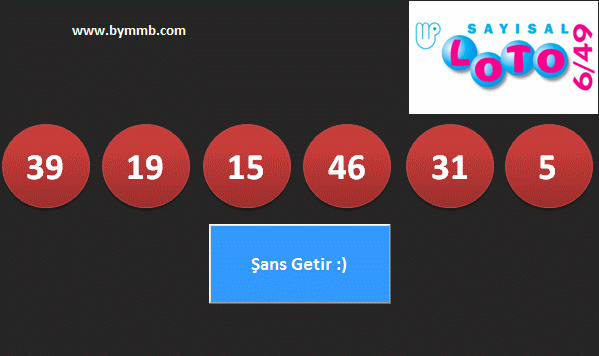
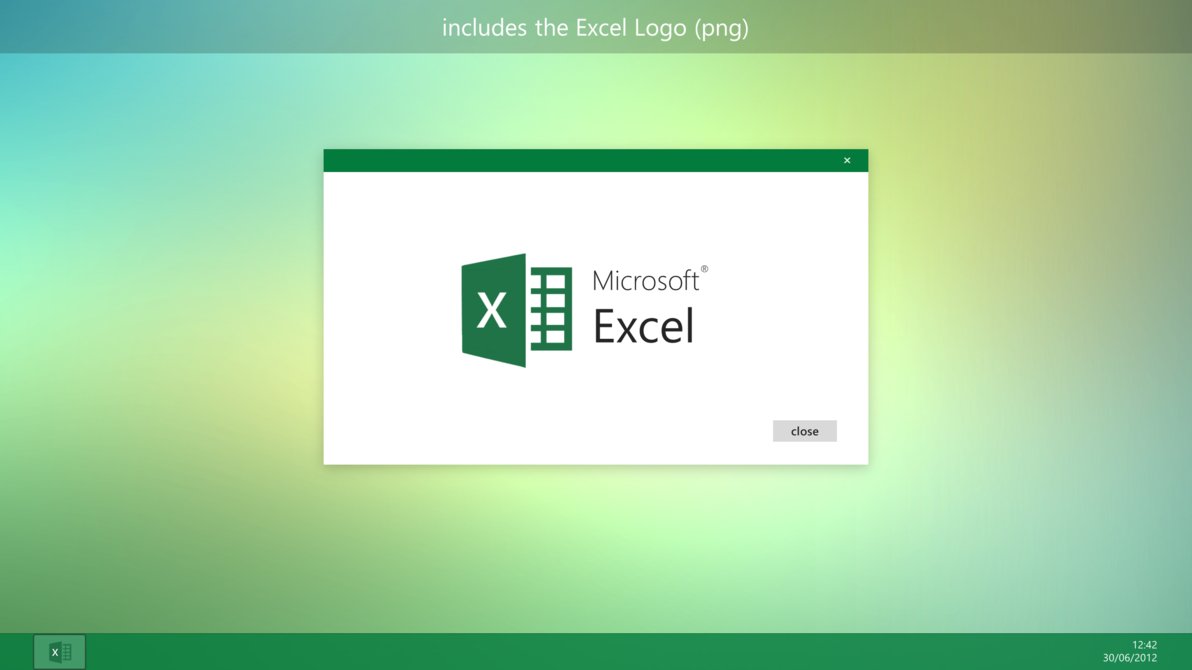
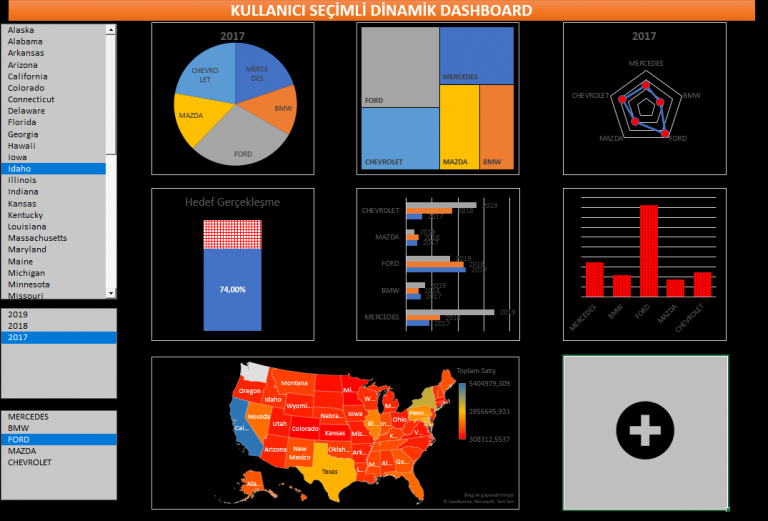
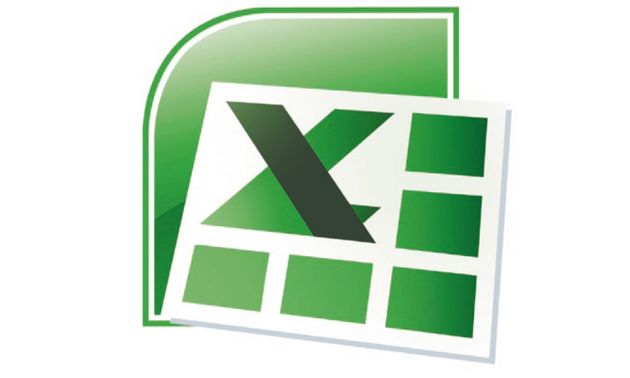
Hep merak etmişimdir bunun nasıl yapıldığını. Emeğinize sağlık hocam…
Emeğinize sağlık.